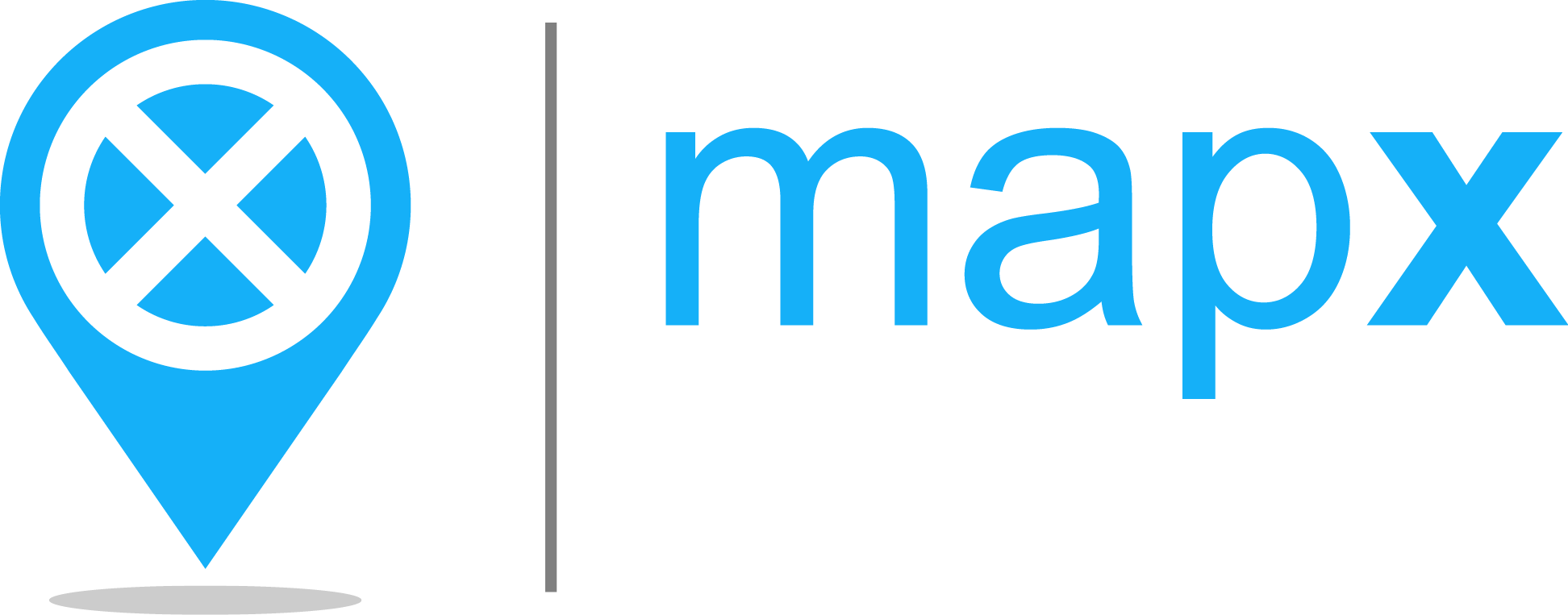Work environment#

Project, login and language buttons#
Project#
Each project gives access to a specific data catalog that is defined by a topic, geographic location or mission of the institution that manages the project.
By default, the “HOME” project is loaded (as in the figure above). If a user previously visited MapX within the last 30 days, the last project they consulted will be loaded. Users can change project and explore MapX content by clicking on the dedicated button (name of the current project). A panel listing all the projects to which they have access (public and private projects in which they are members) is displayed in the interface.
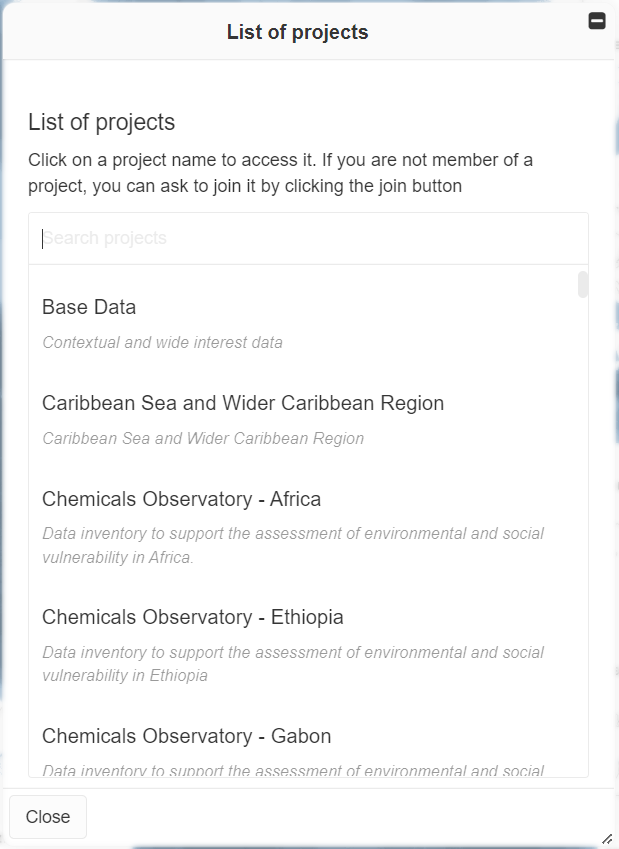
List of projects available to the user#
Project information#
Next to the project title, users will find an information (i) button. Clicking this button provides access to essential details about the project. This includes information about the project’s organisation, relevant statistics, and project-specific Terms of use. These terms are designed to complement the general MapX terms, ensuring that users have a complete understanding of the rules and guidelines that apply to the current project.
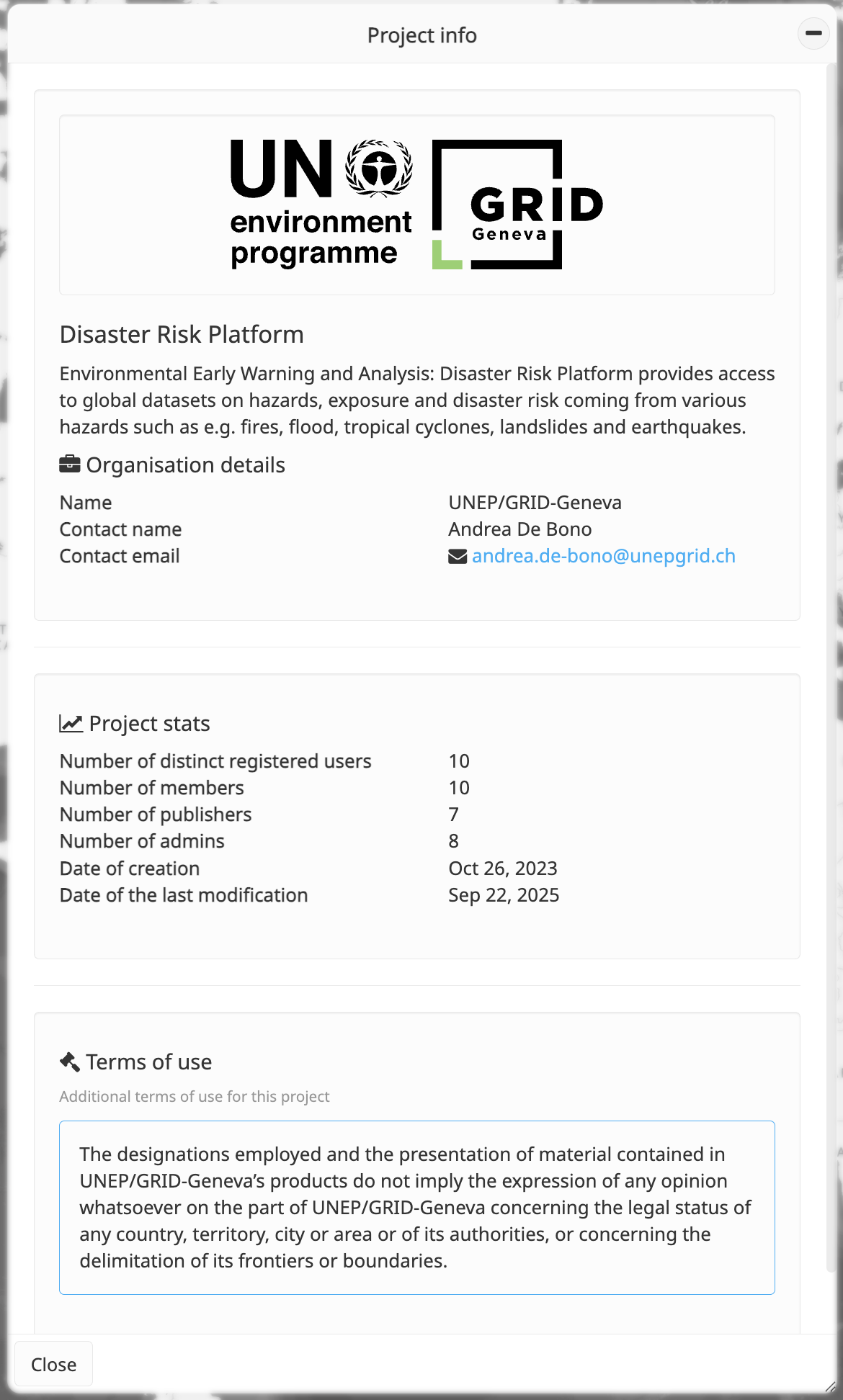
Project information#
Login#
No password to remember! To login in MapX, users only have to provide their email address to receive a single use password valid for 20 minutes. If after a few seconds no email from bot@mapx.org is visible in your inbox, don’t forget to check your SPAM folder. By logging in MapX, users have access to additional functionalities and datasets/content according to their privileges in the different projects.
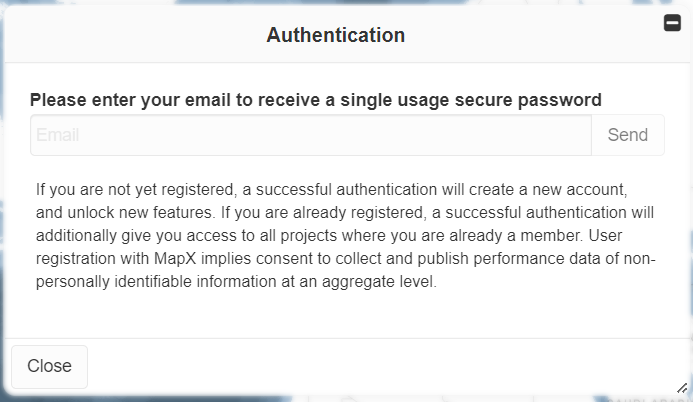
Login panel#
Language of the interface#
The MapX user interface is currently available in all the UN’s six official languages (Arabic, Chinese, English, French, Russian, Spanish) and in German, Bengali, Dari/Persian and Pashto. It can be changed simply by clicking on the dedicated button. Note that only the interface is translated into these languages. The data itself remains in the language provided by the publishers.
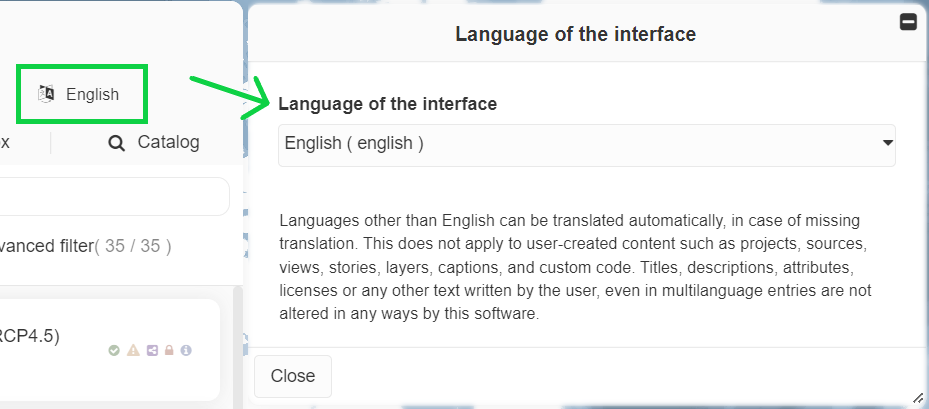
Language panel#
Data catalog#
In a project, the data catalog is available in the Project’s views tab. The list of views in the data catalog depends on the user’s role in the project. Each of these views can be consulted by clicking either on its title or on the colored circle next to the title. This action will display the geospatial layer on the map and will expose data specific functionalities and settings to the users. Views in catalog can be filtered by keyword(s) or using one of the available filters under Advanced filter.
Filtering views#
Users can filter views that are available on the list through keyword(s). The process can be performed by typing manually the keyword(s) in the text field below the name of the project. The keywords are searched in title and abstract of all available views for the selected project and on the metadata of the source layers from which the views were generated. Views can also be filtered by types, features and/or rights from the Advanced filter module. Multiple selection is allowed and can be managed in two different ways depending on the user’s choice at the bottom of the module: 1) “Intersection” (default) or 2) “Union”. The first option displays views that satisfy all parameters while the second results in a larger list of views, where displayed views are those that satisfy at least one parameter. Finally, views can be filtered according to their status (active on map or not).
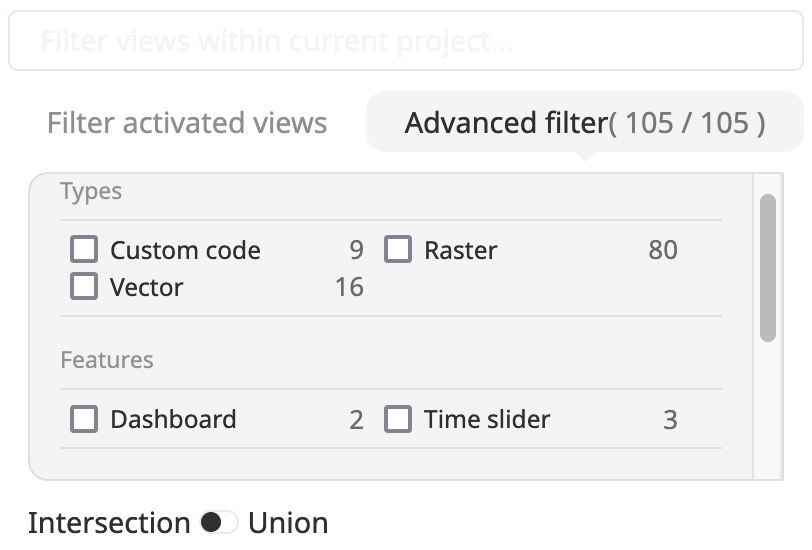
Advanced filter module#
Sorting views#
The order of the views in the views’ panel can be customized by each user with a simple dragging action operated on the title of the view or by using predefined alphabetic and date sorting methods. Furthermore, each user can customize the appearance of its panel by grouping views into user-made “categories” that can be seen as containers for views that cover the same topic (i.e., “contextual layers” vs “biodiversity”) or share any similarity.
The category-dedicated module is the environment that offers the possibility to create new categories, rename them and change their identity color within the views panel. The module can be accessed by right clicking on the views panel or, directly, on a view. If a new category is created after a right click on a view, the view is automatically added to the new category. Otherwise, the new category will be empty. Views can be inserted to and removed from each category by dragging them across the panel. Users can create as many categories and sub-categories as needed and move views as they please within the panel of a project. The category module also offers two sorting methods for views: by alphabetic order and by date. The action applies to the content of a category. If no category exists, the sorting will affect the whole catalog.
Users can save their data catalog organization in their web browser without affecting the way other users experience the project by clicking on “Save this state locally” in the categories’ module. Please mind the fact that using a different browser or clearing the cache from your browser will reset the organization of all projects in their original state. The original state is the organization of the views panel as it is defined by the administrator of the project (i.e., the best way to explore its content). This action can also be accomplished voluntarily by clicking on the option “Reset original state” from the categories’ module. Users should not forget to click “Save this state locally” after loading the original state or after any modification of the organization.
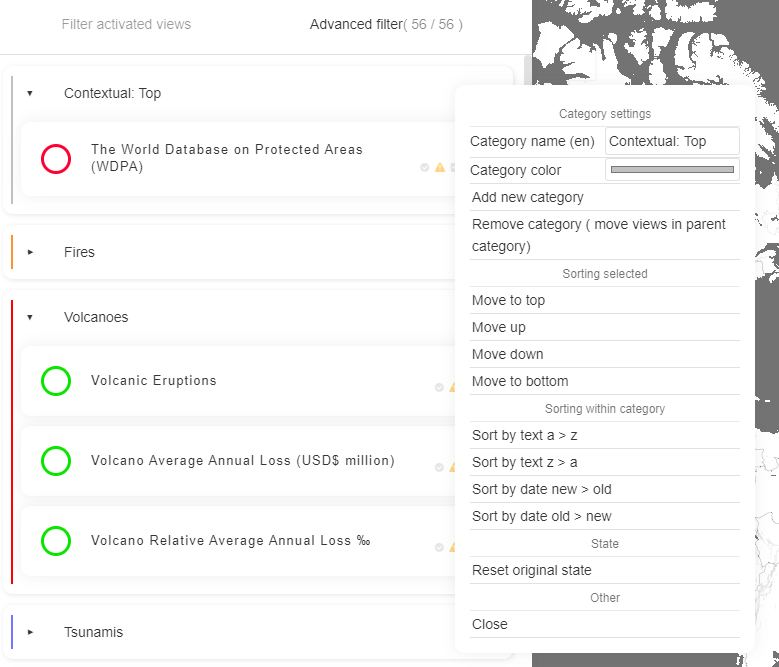
Categories’ module#