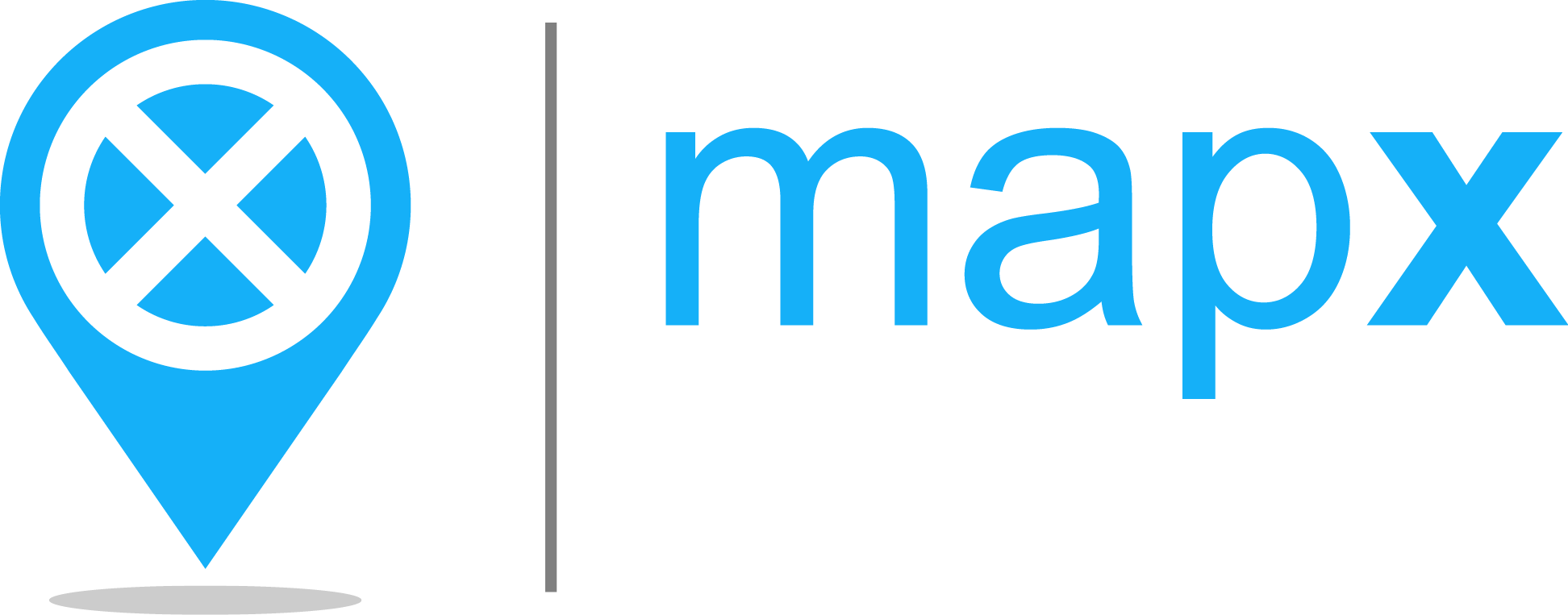Search tool#
The Search tool enables users to do a full-text search on the MapX public catalog. Views that are returned by the tool can be filtered, displayed in the map and/or added to the current project if the user’s privileges allow it (i.e., publisher, admin).
General description#
Users regardless of their privileges can access the Search tool from the left panel by clicking on the Catalog tab. The tool consists of six elements:
a field where search keywords can be specified
a button to access the help of the Search tool (this page)
a button to reset the search criteria
a button allowing access to advanced filter options
a list of results returned by the search tool
a footer where the number of views matching the search criteria is displayed
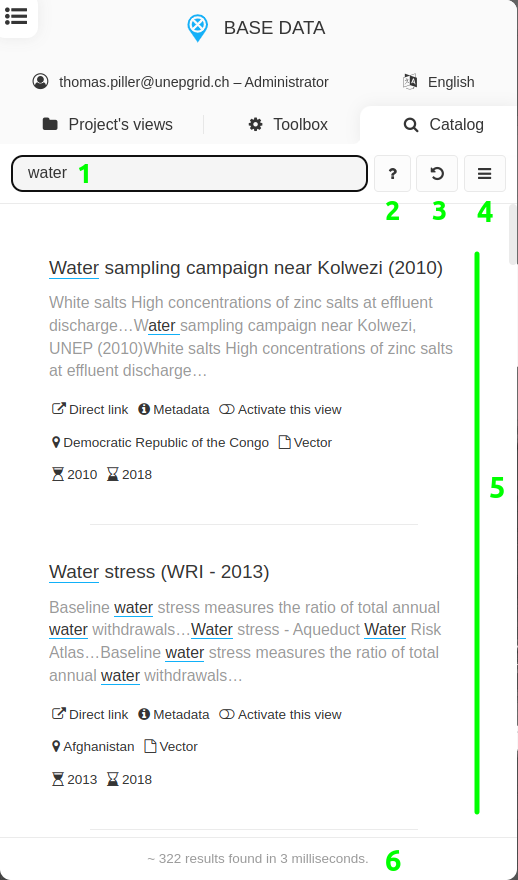
Search tool layout#
Hint
In the Project’s views tab, the search field allows users to filter views within the current project, while the Search tool available in the Catalog tab allows users to search the MapX public catalog (cross-projects).
How do I use the Search tool?#
To perform a search, enter a series of keywords in the search field separated by a space. These keywords can be related to a specific topic, a geographic entity (e.g., country, region) or even a date. The Search tool is dynamic meaning that the list of views matching the search criteria is re-evaluated each time a new character is added in the search field.
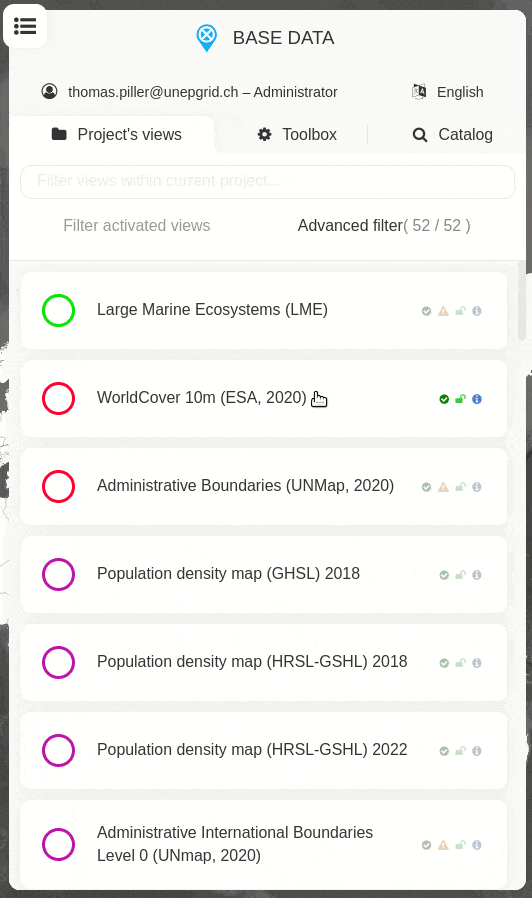
Full-text search#
Structure of a result#
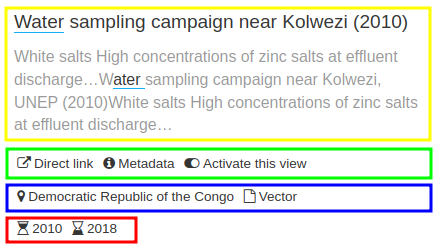
Result#
yellow: title of the view followed by text elements matching the search criteria
green: list of tools available for a view:
Direct link: generates a share link to the view in a new tab
Metadata: opens a panel containing the metadata of the view and the data source
Activate this view: displays the view in the map. If this option is activated, the view is added temporarily to the views catalog of the current project. In the project’s catalog, views shared from the Search tool (called temporary views in MapX) are indicated with a badge (orange circle in the image below). Temporary views can be removed from the project’s catalog by clicking on the Remove / unlink this temporary view button (red circle in the image below).
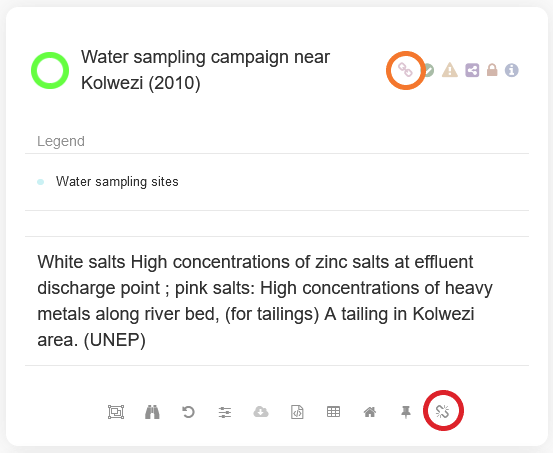
Shared view from the search tool (temporary views)#
blue: list of thematic and geographic keywords and type of view
red: time interval covered by the view (start year & end year)
How can I filter the results?#
There are two methods to filter the results returned by the Search tool: the advanced filtering options and dynamic items in the list of results. Whatever method is used, filters can be combined to reduce the list of results. When a filter is activated, a red circle is displayed in the upper right corner of the Advanced filtering options button and matching items in the list of results are underlined.
Advanced filtering options#
The Advanced filtering options allow users to filter the results of a search according to five different criteria:
temporal range: start and end year can be defined independently
thematic keywords
thematic keywords from the GEMET thesaurus
geographic keywords (generally corresponding to the spatial extent of the data)
type of view
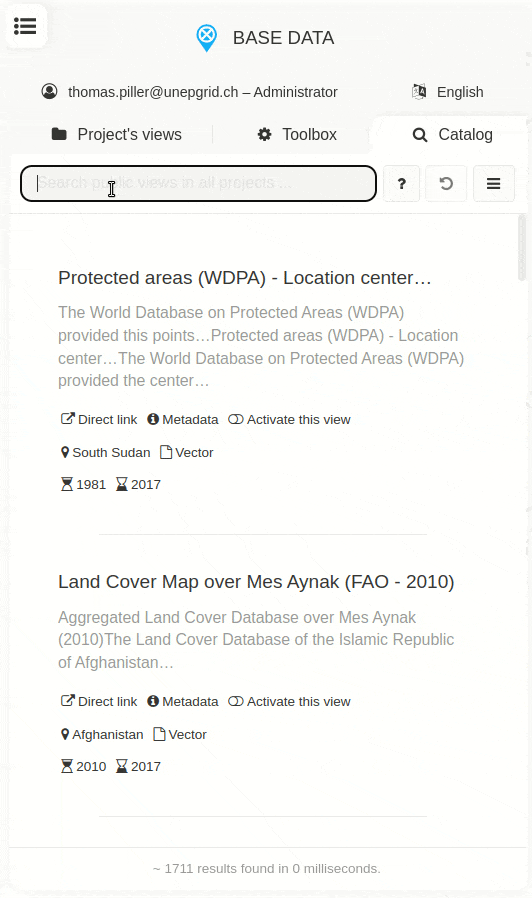
Filter from the advanced filtering options#
Hint
Advanced users can make more precise filters on dates (all those recorded in the views metadata) than with the temporal range by activating the Advanced filtering by date option.
Filtering from the list of results#
Some items in the interface are dynamic and allow users to filter the results with a single click:
 GEMET thematic keywords
GEMET thematic keywords geographic keywords
geographic keywords type of view
type of view start and
start and  end year
end year
If an item is clicked to activate a filter, it is underlined. A filter can be removed by clicking again on the item (underlined) or from the Advanced filtering options.
In the example below, a click on “Water quality” triggers a filter equal
to keywords GEMET = "Water quality".
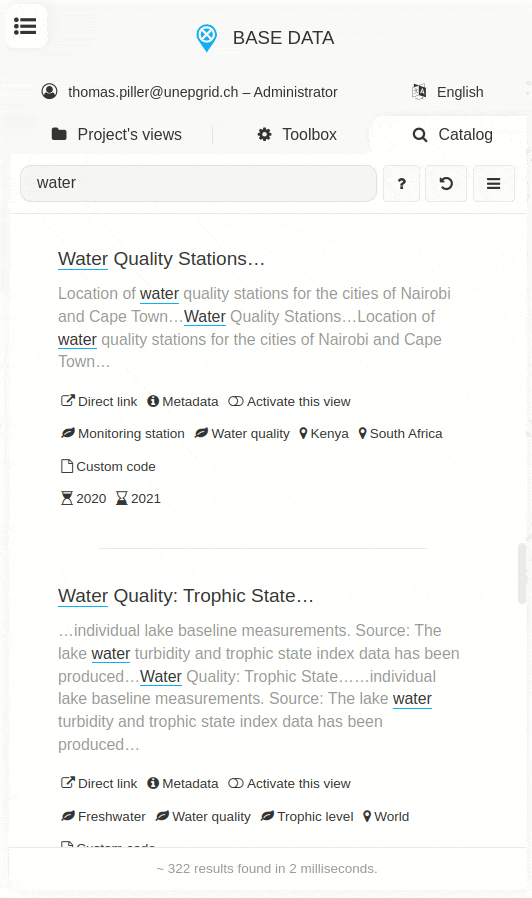
Filter from the list of results#
How can I import a view into my project from the search tool?#
First, temporarily add the view to the project’s data catalog by clicking the Activate this view option in the search tool. Then, to add it to the project permanently, click on the Import as external view button in the view toolbar. Views imported like this are handled from the Manage external views tool in the toolbox.
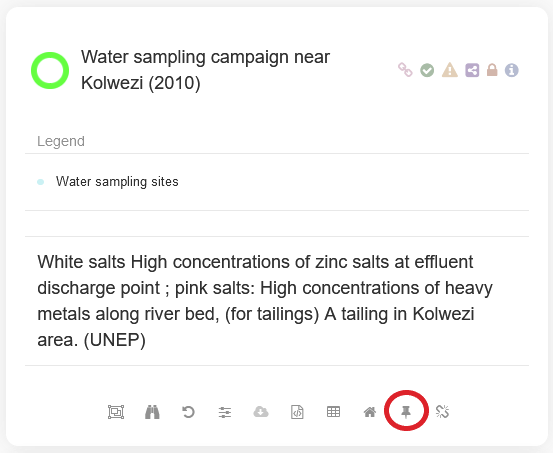
Import a temporary view to the current project#