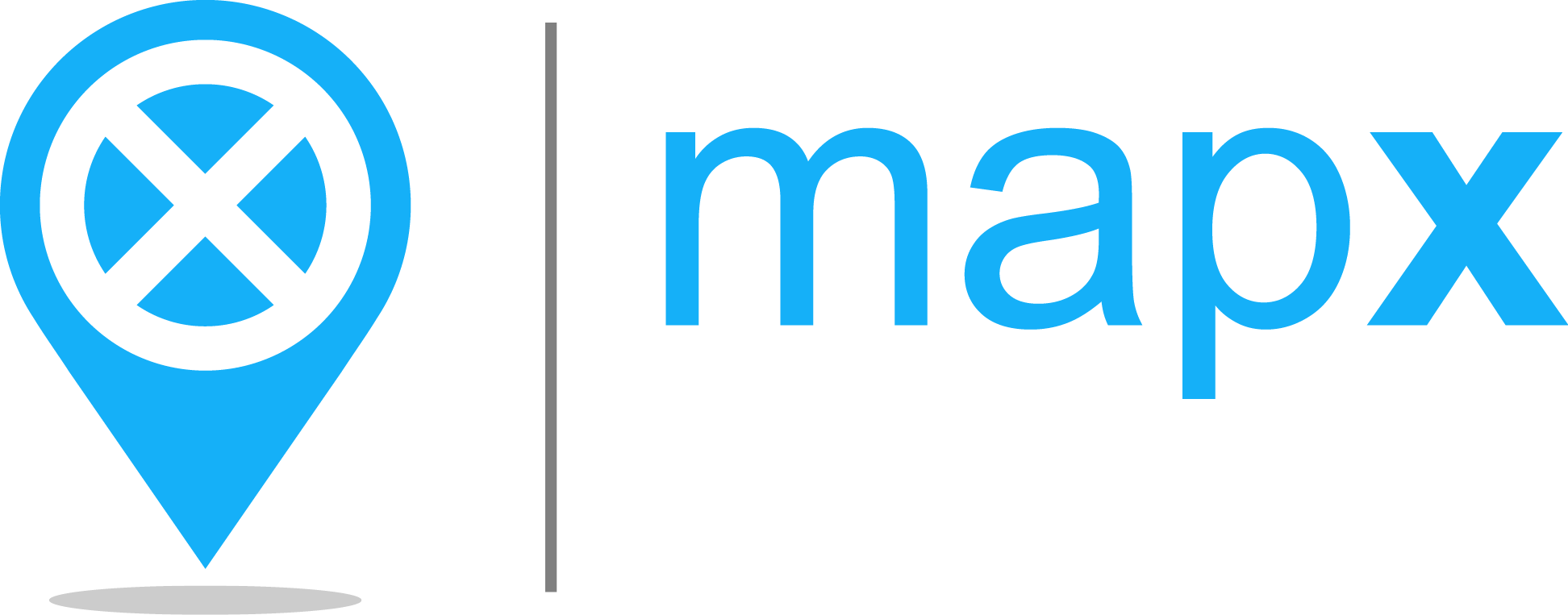Toolbox (basics)#
The toolbox offers users a series of tools for creating and editing content in MapX, managing projects and members, and perform some basic analysis on their data. Depending on the user’s role in the project, the list of available tools varies. The tools presented in this section are those available to users with a public role. Advanced tools are presented and described in the Advanced tools chapter.

Toolbox basic tools#
Spotlight tool#
The Spotlight tool enables users to identify areas where several layers overlap. The tool draws a highlight over the overlapping data on map and shadows the rest of the data. The tool only accepts vector tiles views as input data, but it is fully responsive to any change to the data displayed on map through filtering processes.
Note
For technical reasons, this tool is currently disabled in non-blink browsers (i.e., Safari, Firefox).
How do I use the Spotlight tool?#
First, activate the views that you want to overlap from the Data catalog. Then, define the “highlight mode” - minimum number of overlapping layers to be highlighted - from the Toolbox. Finally, activate the analysis by pressing the “Spotlight vector features” button.
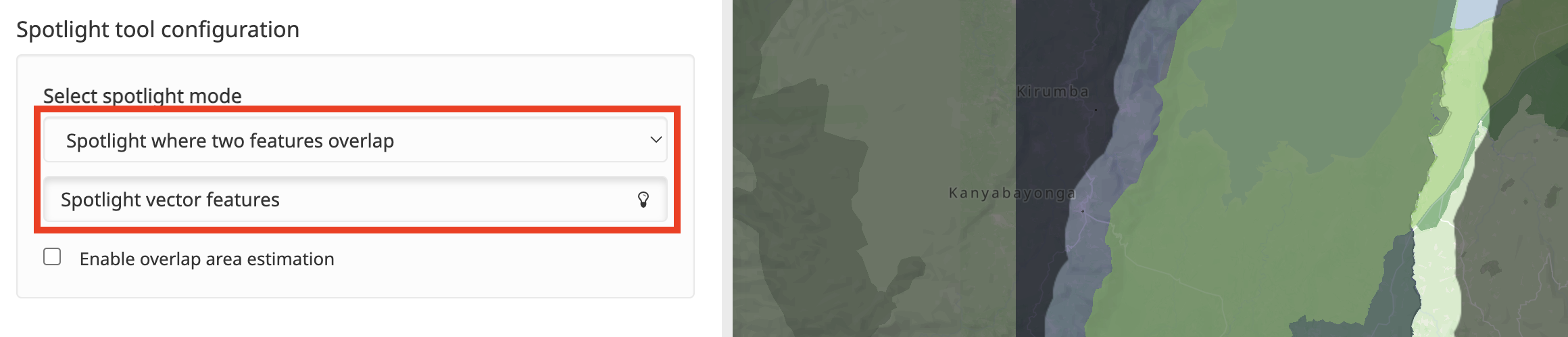
Highlight tool configuration#
The tool additionally offers an option to estimate the overlapping area. Please note that the area estimate only takes into account what is displayed on the screen and not the complete datasets. Values are updated automatically when the position or the zoom in the map are modified by the users.
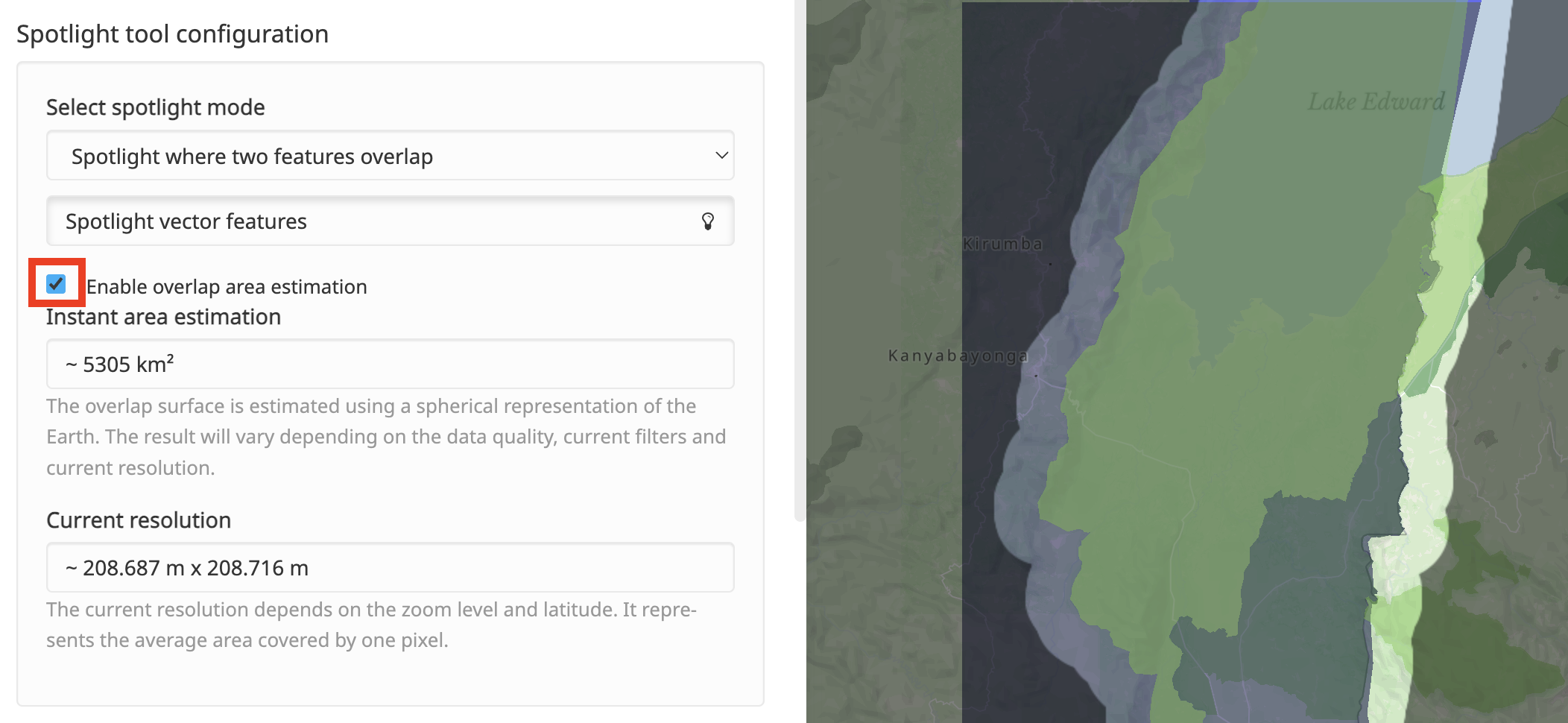
Area estimation#
Warning
This tool should be used for preliminary investigation. It uses the approximated area of spatial features and is therefore not suitable for reporting.
Example of use#
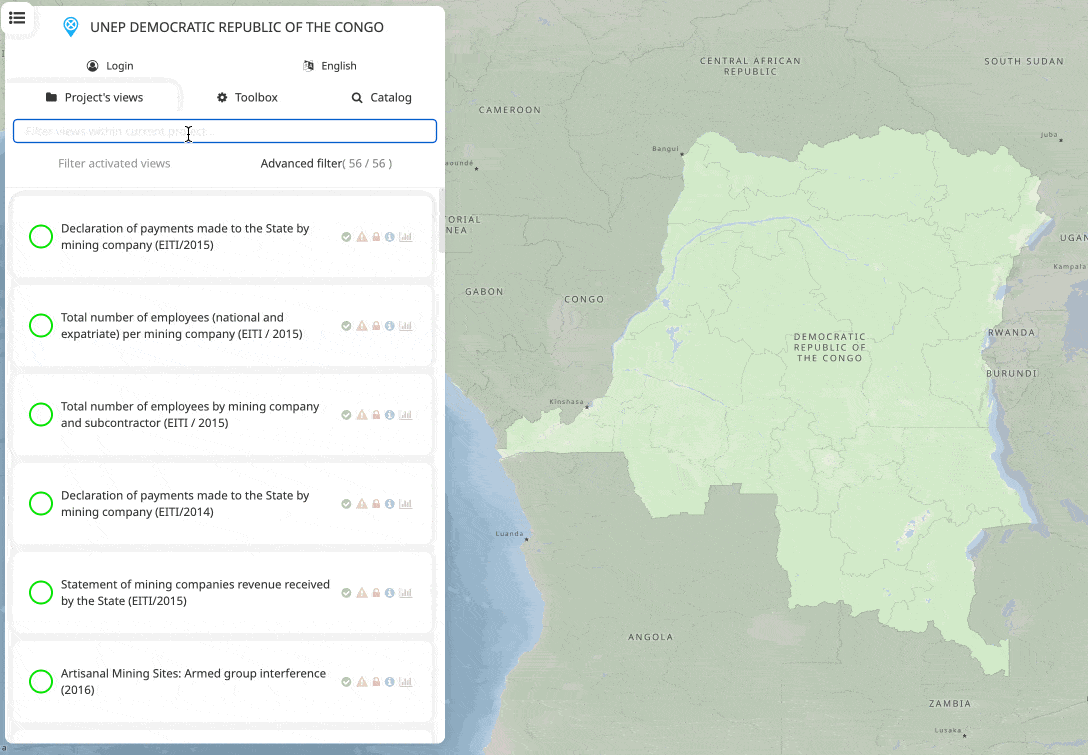
Overlap area estimation#
Utilities#
URL Mirror helper: MapX requires that the connection to external resources (e.g., web services, APIs) be secure (i.e., https) and that CORS be enabled. To bypass this restriction, a system has been developed by the MapX team which allows to generate a valid link from any URL.
Clear cached data: This tool allows to remove all cached data set by MapX, including map tiles, GeoJSON layers, drafts, WMS responses, summaries and custom scripts. This tool will only impact data stored in the user’s browser. No data will be removed server side.
Reset default panel sizes: Panels and menu bars can be resized in MapX. All modifications made by the users are cached in their browser to keep them from session to session. This tool simply allows users to reset the interface of MapX.
Get search API key and configuration: All the information to use the MapX search tool API is provided in this tool. The API technical documentation is available here .
MapX version and changelog: This tool allows users to consult the version of MapX they are using as well as the change-log of the application listing all the improvements, bug fixes and new functionalities deployed over the versions.
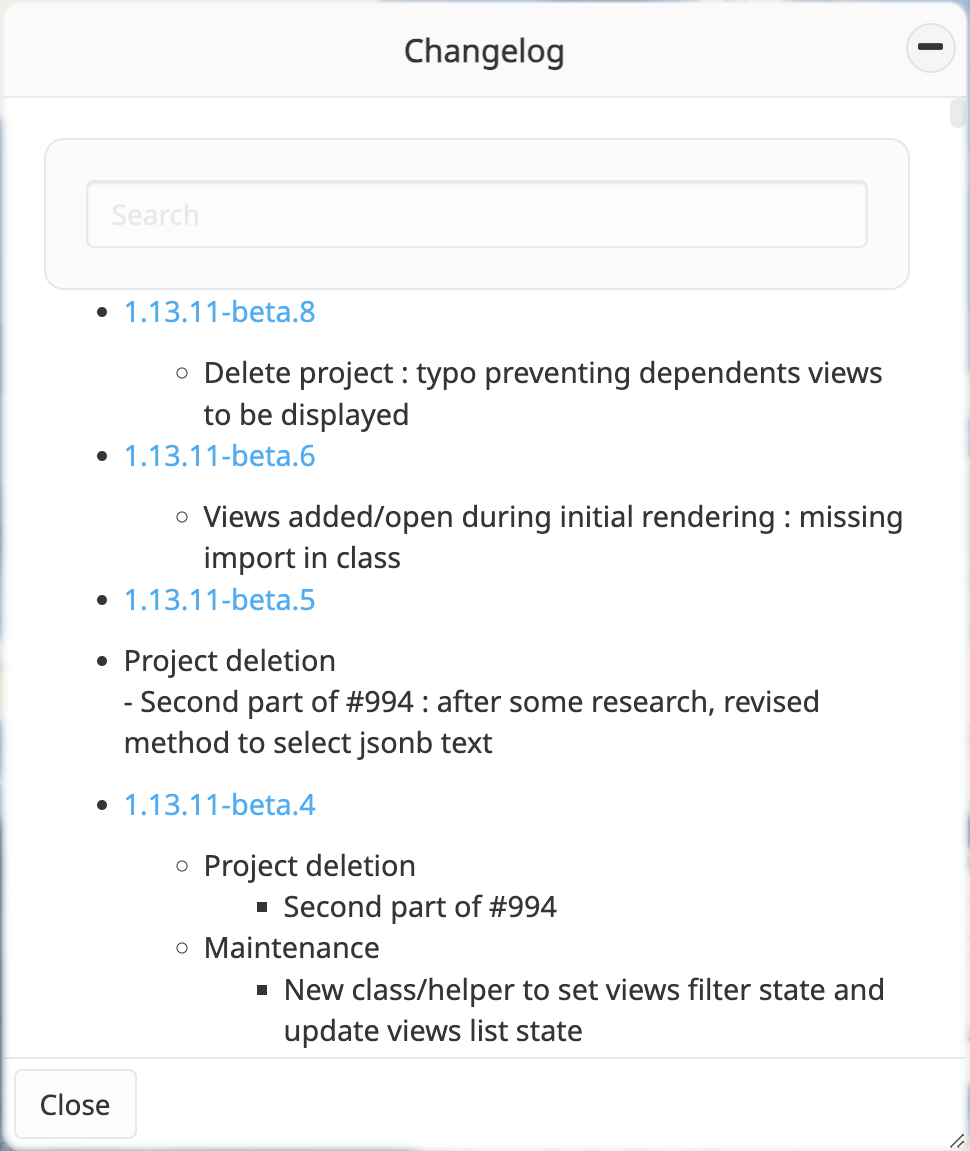
MapX changelog#
Theme configuration#
The Theme manager enables users to customize the MapX interface and basemap. Users can select an existing theme for the current session, modify it, or create a new one. For each element, users can toggle its visibility and adjust its color and opacity. Text and label elements also allow font customization. Multiple themes can be created and saved either for the current session or locally in the browser. Project administrators can leverage the Theme manager to create and assign a default theme for their project.
How do I use the Theme manager?#
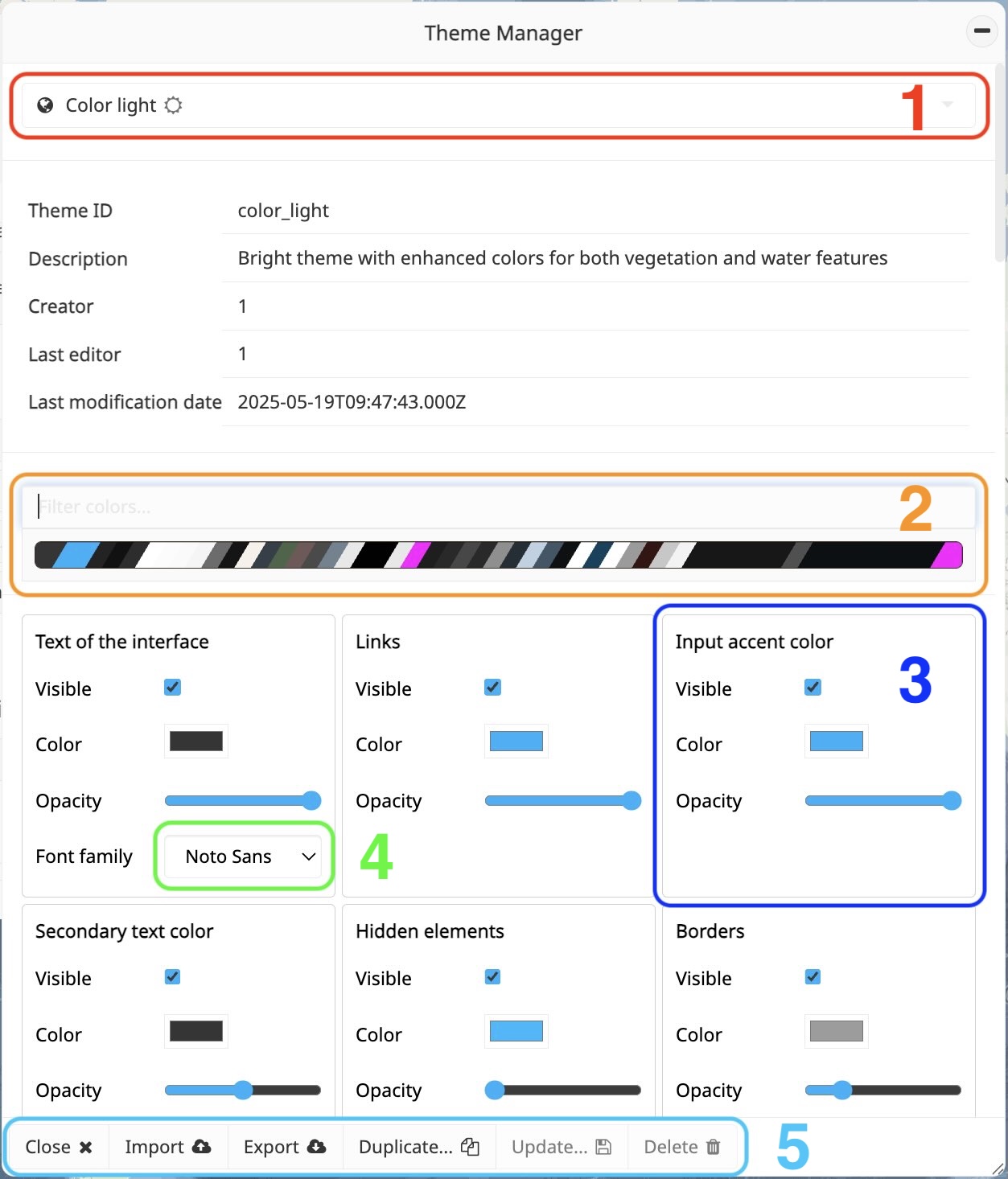
MapX Theme Manager#
Theme selection: This field allows you to select the theme to edit. By default, the current theme is selected in the manager.
Search: This field enables keyword-based searching within the editable elements of the theme.
Editable elements: Interface or basemap elements that can be edited. For each element, you can toggle visibility and adjust color and opacity.
Font selection: For text and label elements, the font can be modified using the dropdown list.
Theme management tools:
Close: Closes the Theme manager.
Import: Imports a local theme (from your computer) into the manager in
JSONformat.Export: Saves a theme locally (to your computer) in
JSONformat.Duplicate: Copies and saves the currently selected theme with your modifications.

Theme Storage Location#
The duplication process requires the user to define an ID, a label, and a description for the new theme. By default, the values shown in the panel are those of the theme being copied.
The lower part of the panel (highlighted in blue) allows you to configure the combination of Navigation buttons, enabled or disabled, that will trigger the display of your theme. Other combinations will display the default MapX themes.
Once created, the following options are provided for saving a theme:
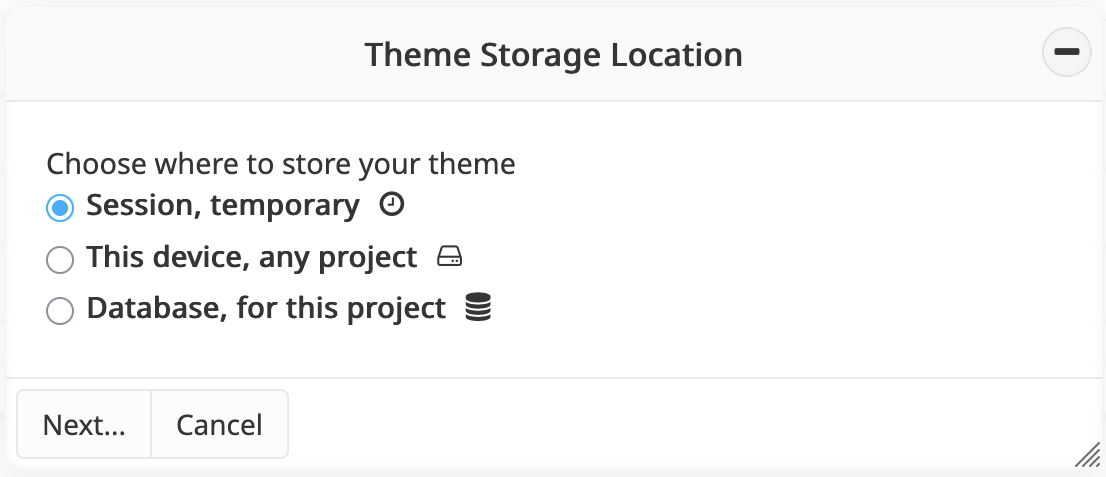
Theme Storage Location#
Session, temporary: The theme will only be available for the current session and will be removed if the project is changed or MapX is restarted.
This device, any project: The theme will be stored locally in your browser and will be accessible across all projects.
Database, for this project: The theme will be saved permanently to the MapX database. Currently, only project administrators can perform this action.
Update: Modifies an existing theme.
Delete: Deletes a theme. Default MapX themes and the theme set as the project default cannot be deleted.
Warning
Deletion is permanent and cannot be undone!