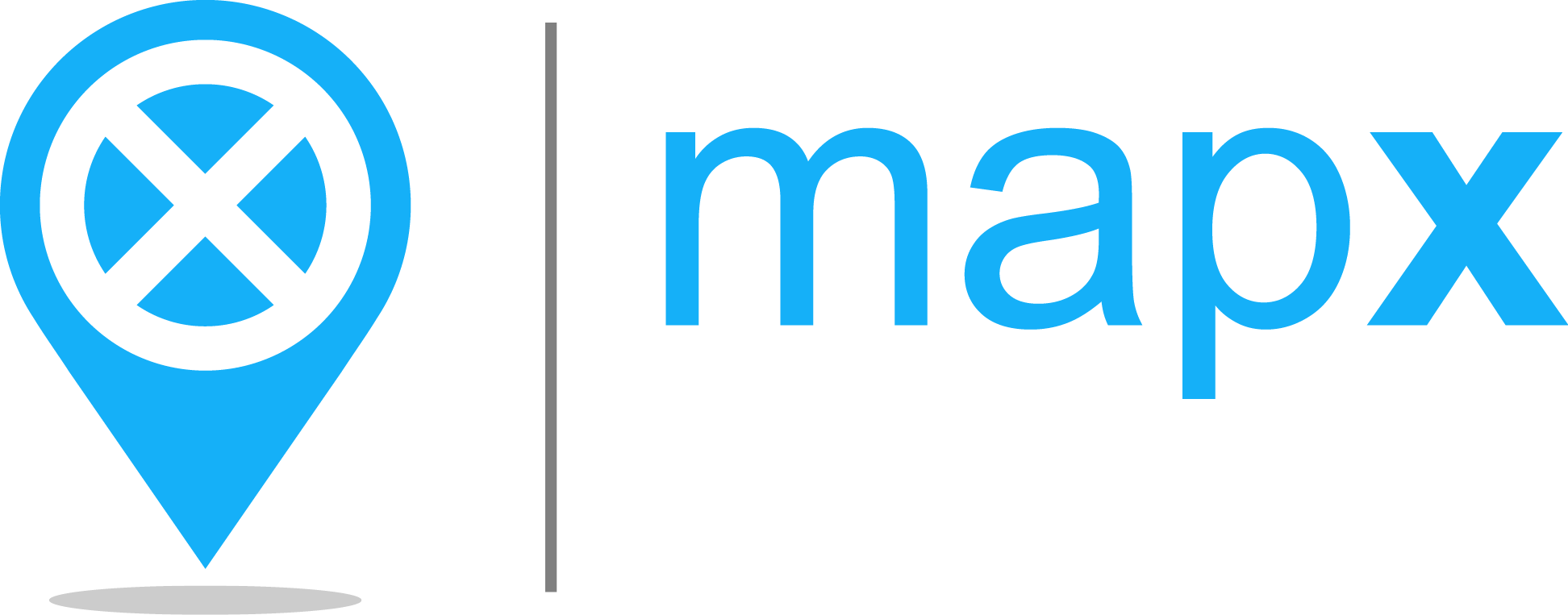Map composer#
MapX enables users to create, customize and download maps on the platform through the Map composer tool. The Map composer exports all views displayed on the screen as well as the legends, abstracts and titles in PNG format. The tool is interactive and allows users to define the map resolution and to edit both the map layout and content.
General description#
The Map composer is an interactive workspace allowing to define the dimensions and spatial extent of the data frame as well as the layout of other cartographic elements (title, legend(s), abstract(s)). Menu bars are present on each side of the window and allow to manage the dimensions and the resolution of the final product (left-side bar) and the style of text elements (right-side bar). The part of the workspace that will be exported as a map is highlighted with a red border and a white background.
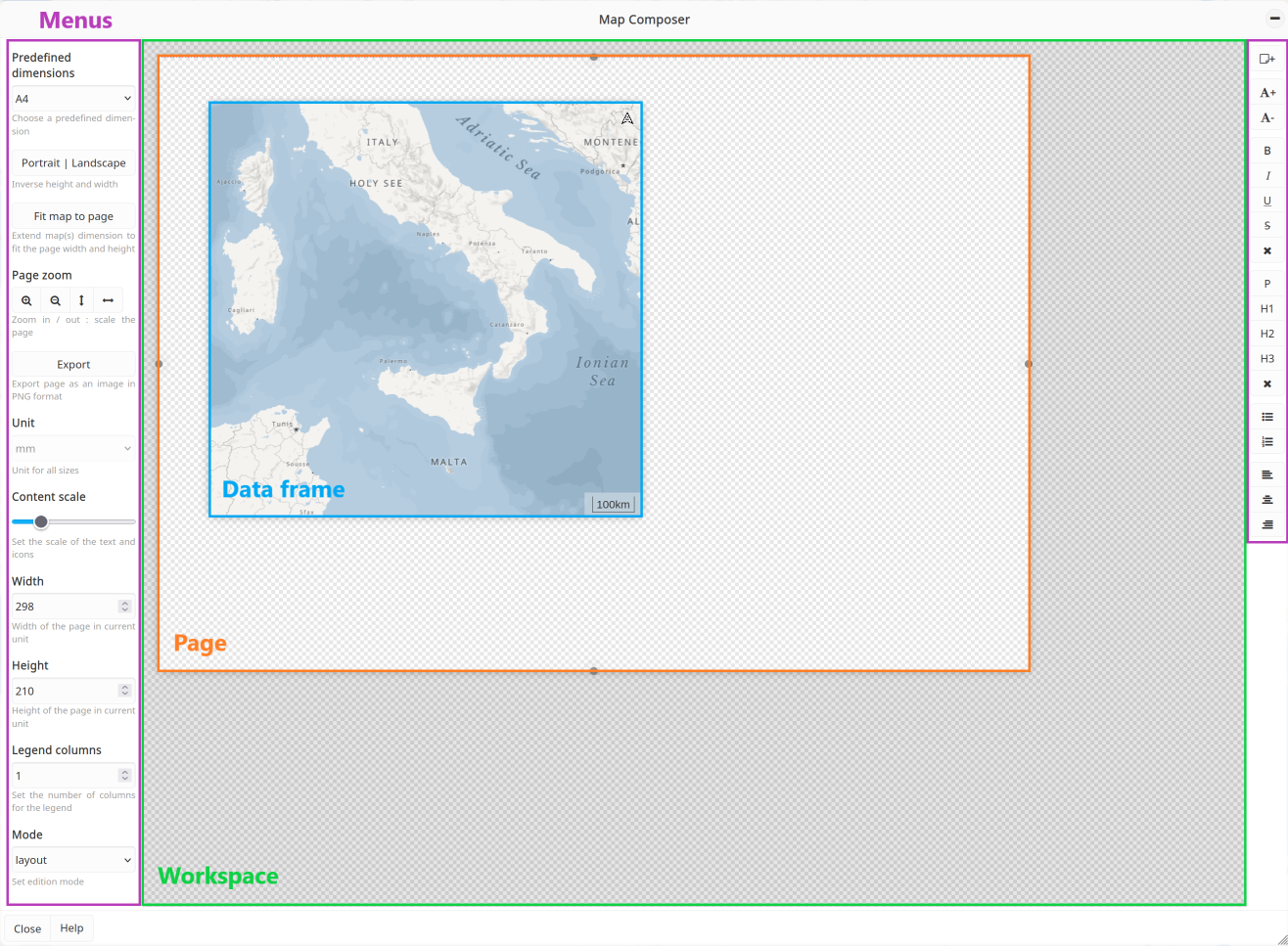
Map composer layout#
How do I use the map composer?#
The Map composer can be accessed from the menu located on the right-side of your screen.

Map composer icon in the menu bar#
Before using the tool, activate all the views that will be exported on the map and choose carefully the order in which they are displayed on the map. This order will be saved on the Map composer and cannot be modified while creating the map. Note that the cartographic elements (scale, north arrow, etc) will be loaded automatically into the Map composer.
How do I set up the map dimensions?#
You can modify and adjust the size of the map using two different methods:
Using the left-side bar:
Predefined dimensions (default): to facilitate the map export in a standard print format or for a specific screen size, presets are available. By selecting a format from the Predefined dimensions drop-down list, the height, width, resolution and physical measurement of the map will automatically be set. The printing resolution is automatically set to 300 dpi when a standard print format is selected.
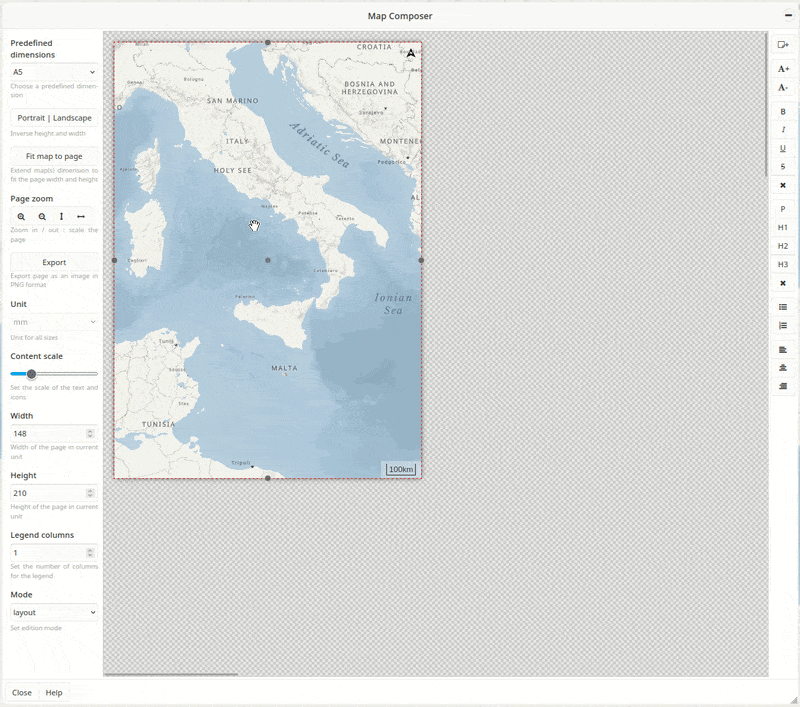
Map composer icon in the menu bar#
Manual input:
Define the size of your map by choosing the height and width in pixel. This option can be useful if your map is viewed on a digital device (computer, tablet, phone).
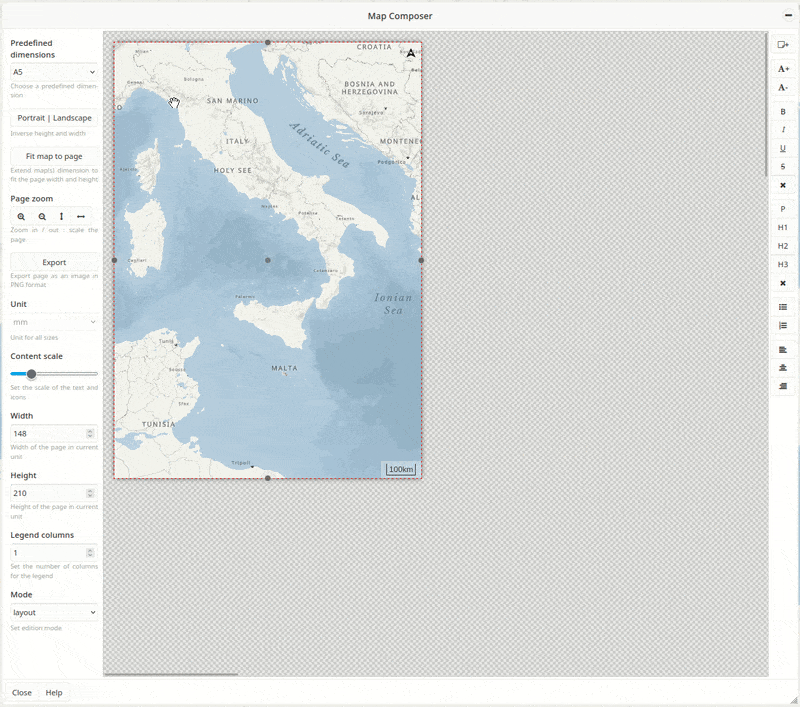
Define the size of your map by choosing the height and width in physical measurement (inches or millimeters). When this option is selected, the tool automatically calculates the size of the export in pixels to satisfy the parameters you entered at a print resolution of 300 dpi. Once the paper settings are selected, the page will be automatically resized in the workspace.
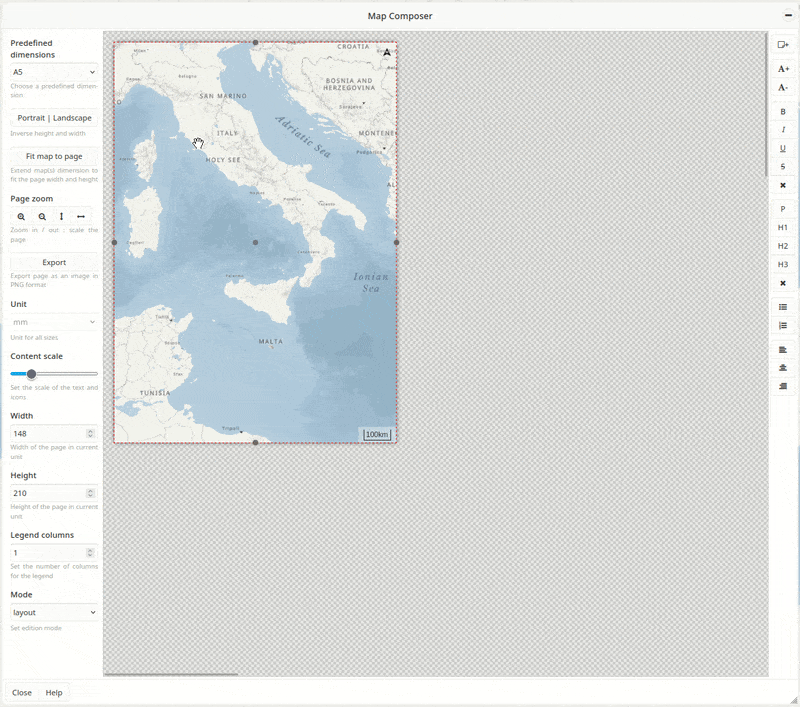
Adjusting manually the size of the page: drag the sides of the background page of your map using the handles. The values in the left-side bar will be updated accordingly.
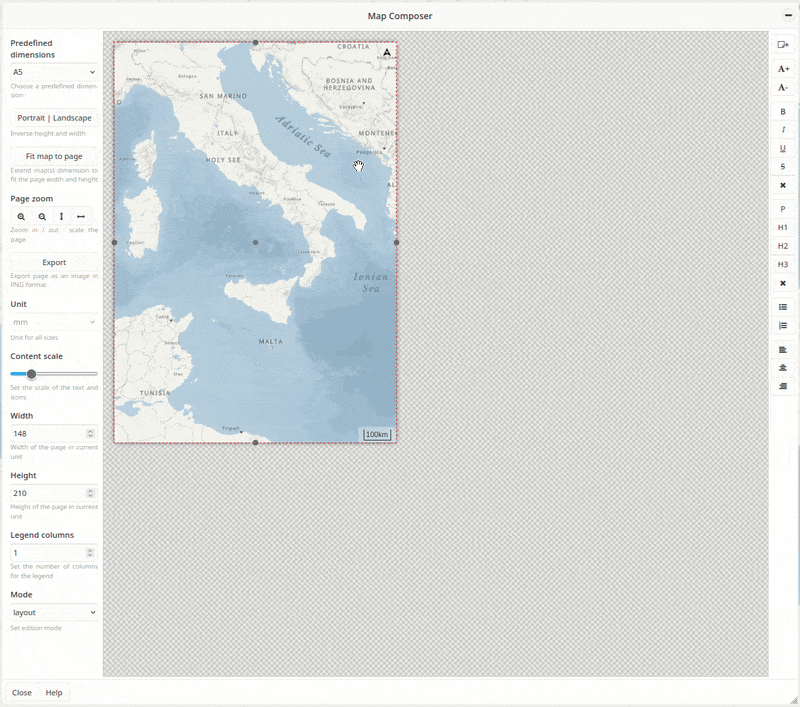
Whatever the method used to define the size of the export, it is possible to switch from portrait to landscape orientation by clicking on the dedicated button.
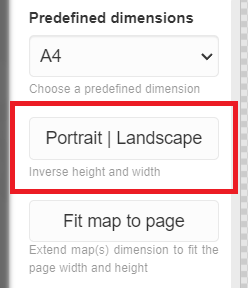
Portrait/landscape button#
How do I design a new map?#
Several tools are available in the Map composer to configure your map. At any time, you can preview your work by selecting the Preview mode in the left side bar.
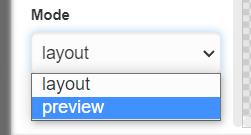
Preview mode#
You can edit the following components of the map:
Position: each element has a handle in its center allowing to re-position it.
Size: elements can be resized by dragging the handles located on each of their sides.
Content scale: the text (e.g., title, legend, map labels) and the icons can be scaled to best fit the size of the export.
Zoom and map focus: zoom in/out and move around the map to select the exact map position of your choice.
Text parameters: edit the text using the tools located on the right-side bar. Select different options to change the font, size, style and alignment of the text.
Legends: legends containing many classes can be re-organized in multiple columns using the Legend columns parameters located on the left-side bar.
Text boxes: additional text boxes can be added to the map from the right-side bar to add any important information that is not included in the preloaded elements.

Note
Not all elements must appear on the map. If you don’t want to use one of the elements displayed in your workspace, move it off the page (delimited by red border) to the darker area of the workspace using the center-handle. Alternatively, you can permanently delete an element from the Map composer by clicking the X button located in its upper-right corner.
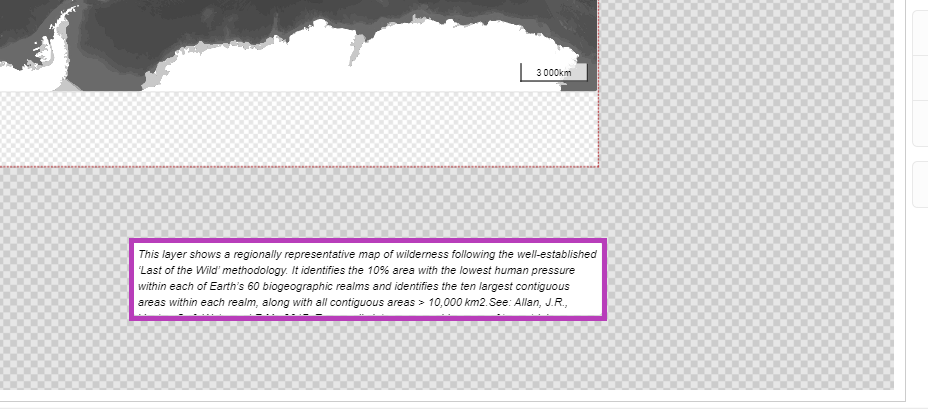
Hiding cartographic element(s) from the export#

Removing cartographic element(s) from the export#
How do I export my map?#
Once ready, click on the Export image button located on the left-side bar to export your map in PNG format. The map is now available in the “download” folder of your device.
License and data credits#
Make sure you checked the license of your data from the metadata window. It indicates if the source layer(s) associated to the selected view(s) is/are allowed to be exported. Any complementary information must be included in the map if/as specified in the data license.