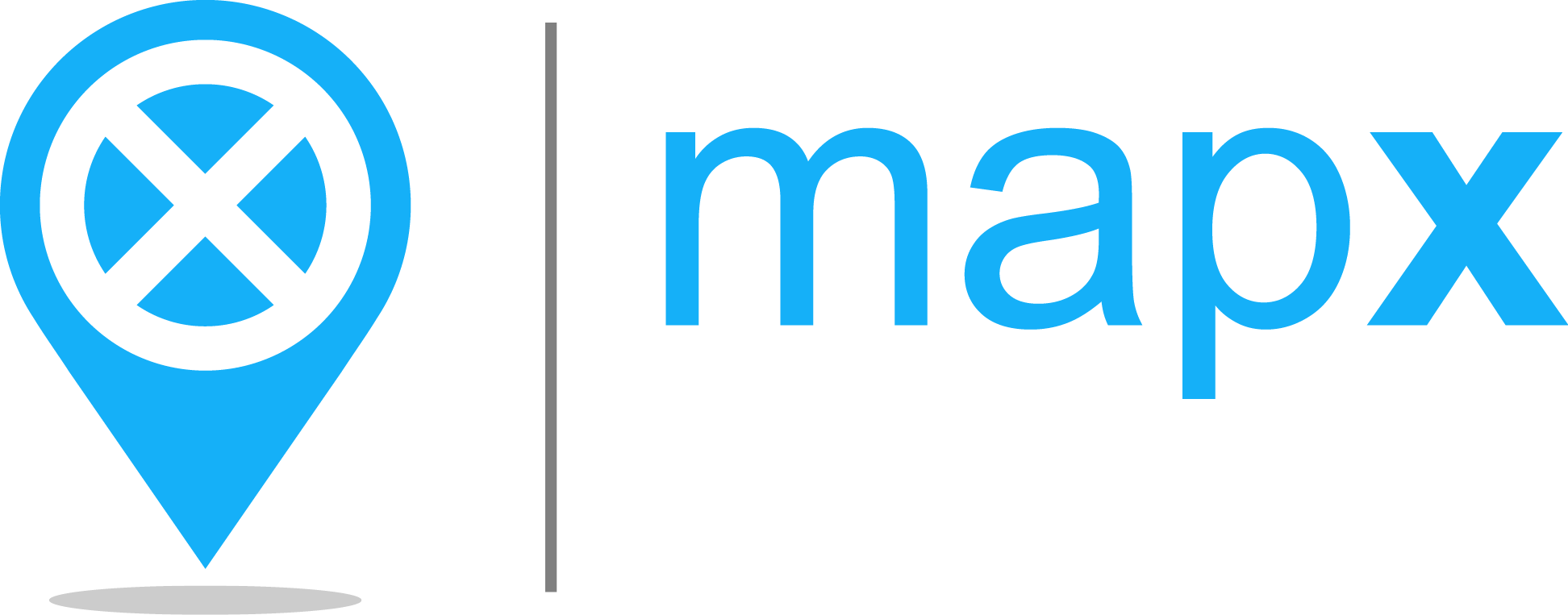Download tool#
The Download tool enables users to export the dataset(s) associated with a view. Depending on the type of view, the tool may either provide a download link to an external resource (raster and custom code views) or an interactive interface to download data from the MapX database with customizable options (vector tiles views).
How do I use the Download tool?#
The Download tool is accessible from each view but is not necessarily active. Depending on the data license, the download may not have been authorized by the data publisher. In this case, the tool is grayed out in the MapX interface.
Vector views#
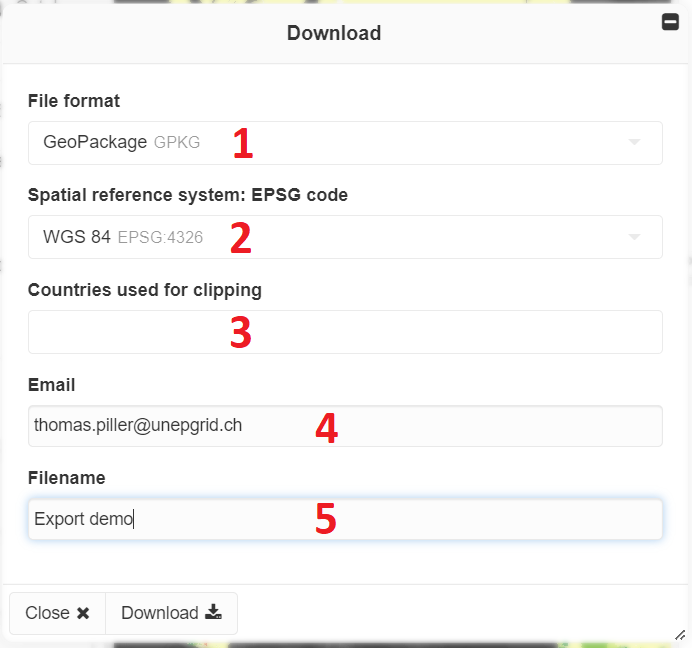
Download tool interface for vector views#
To export a dataset from a vector view, you must:
Select the output file format. The MapX team recommends exporting data in GeoPackage (GPKG) format. Details on the file formats supported by MapX are available in the Supported formats section.
Select the Spatial Reference System (SRS) of the export. By default the data is exported in WGS 84 (EPSG:4326), the SRS in which spatial data is stored in the MapX database. By specifying another SRS, the Download tool will project the data during the export.
Select a list of countries for clipping the export [optional]. If left blank, the entire dataset will be exported. National administrative boundaries come from GAUL 2015 .
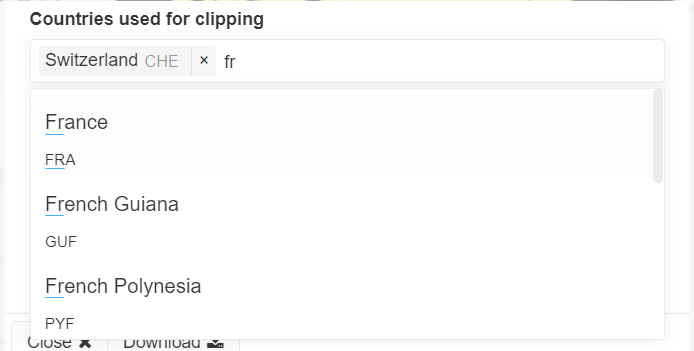
List of countries for clipping the export#
Enter an email address which will be used to notify you that the file is available for download. By default, the email address of the MapX account is used.
Enter an export file name. By default, the data source name is used.
Once the export has been configured, the process can be launched by clicking on the Download button. The export status can be consulted from the notification panel (available from bottom-left corner). Once the export completed, the file can be downloaded either from the notification panel or from the link sent automatically by email.
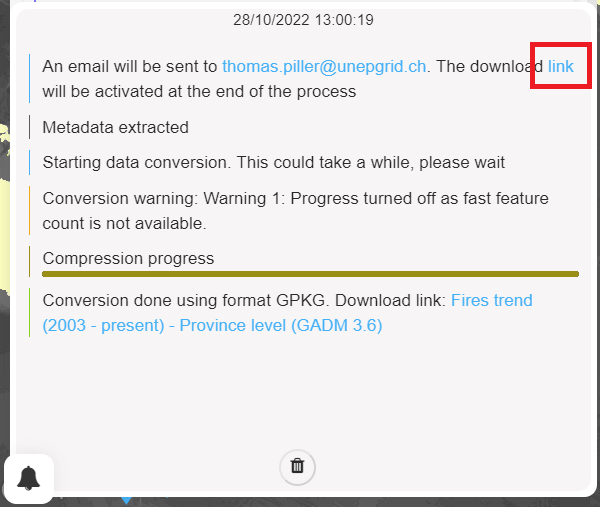
Notification panel#
The downloaded ZIP folder contains:
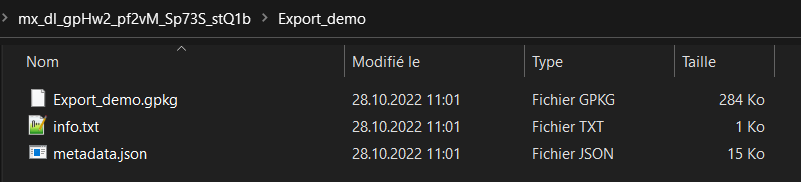
Content of the ZIP folder#
the data in the selected format
the source metadata in
JSONformat (metadata.json)an
info.txtfile containing the export date
Raster and custom code views#
If the view is of the raster or custom code type, the download tool will display a simple link to an external resource. It can either be a download link or a link to a web page where the data is available.
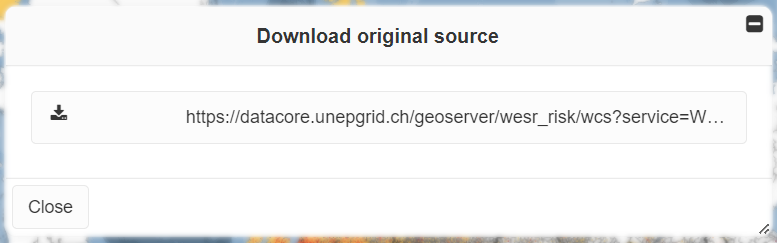
Download tool interface for raster and custom code views#