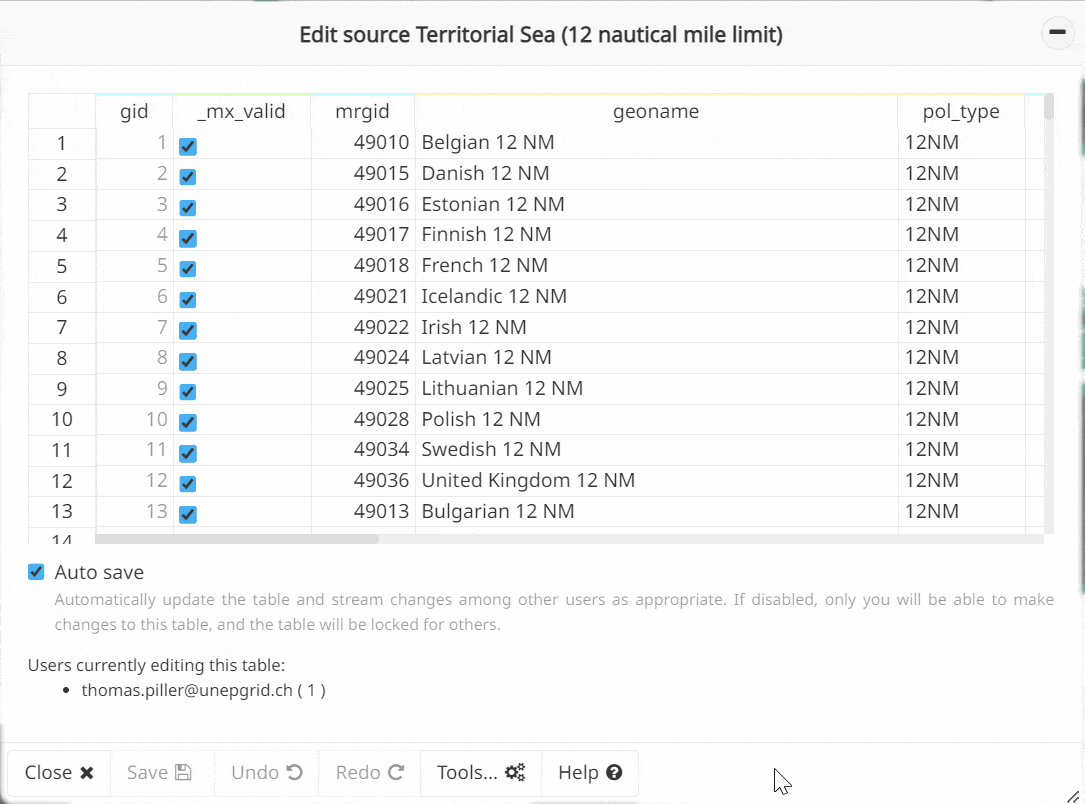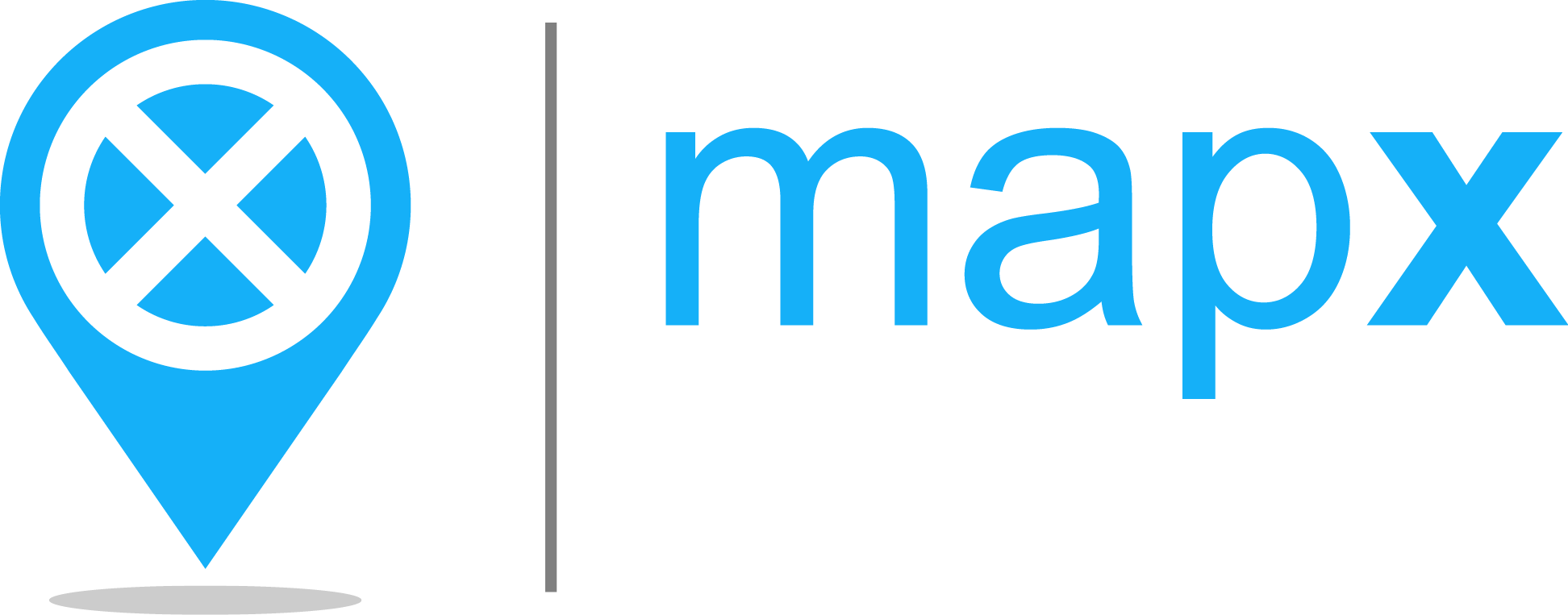Edit vector source#
Warning
The MapX database currently utilizes two separate backup systems. However, user-specific data recovery is not yet supported for structural changes to tables, such as deletions of rows or columns, which are considered irreversible. Therefore, using the Edit vector source tool may cause data to be permanently altered or even deleted, as with desktop spreadsheet editors. Please use this tool with caution.
The Edit vector source is an interactive workspace allowing to access the tabular data of a vector source and edit its content dynamically (i.e., update values, add/remove columns, validate/repair geometries). It is available to publishers from the Toolbox or directly from vector views (more details here).
Currently, only attributes can be edited. The Edit vector source tool doesn’t yet include drawing functions like reshape, merge, split, or trim to modify geometry shapes manually, as you would find in GIS software like QGIS or ArcGIS Pro ).
This feature becomes particularly valuable when paired with the Join Editor, allowing you to seamlessly join custom tables to existing geometries, such as country boundaries.
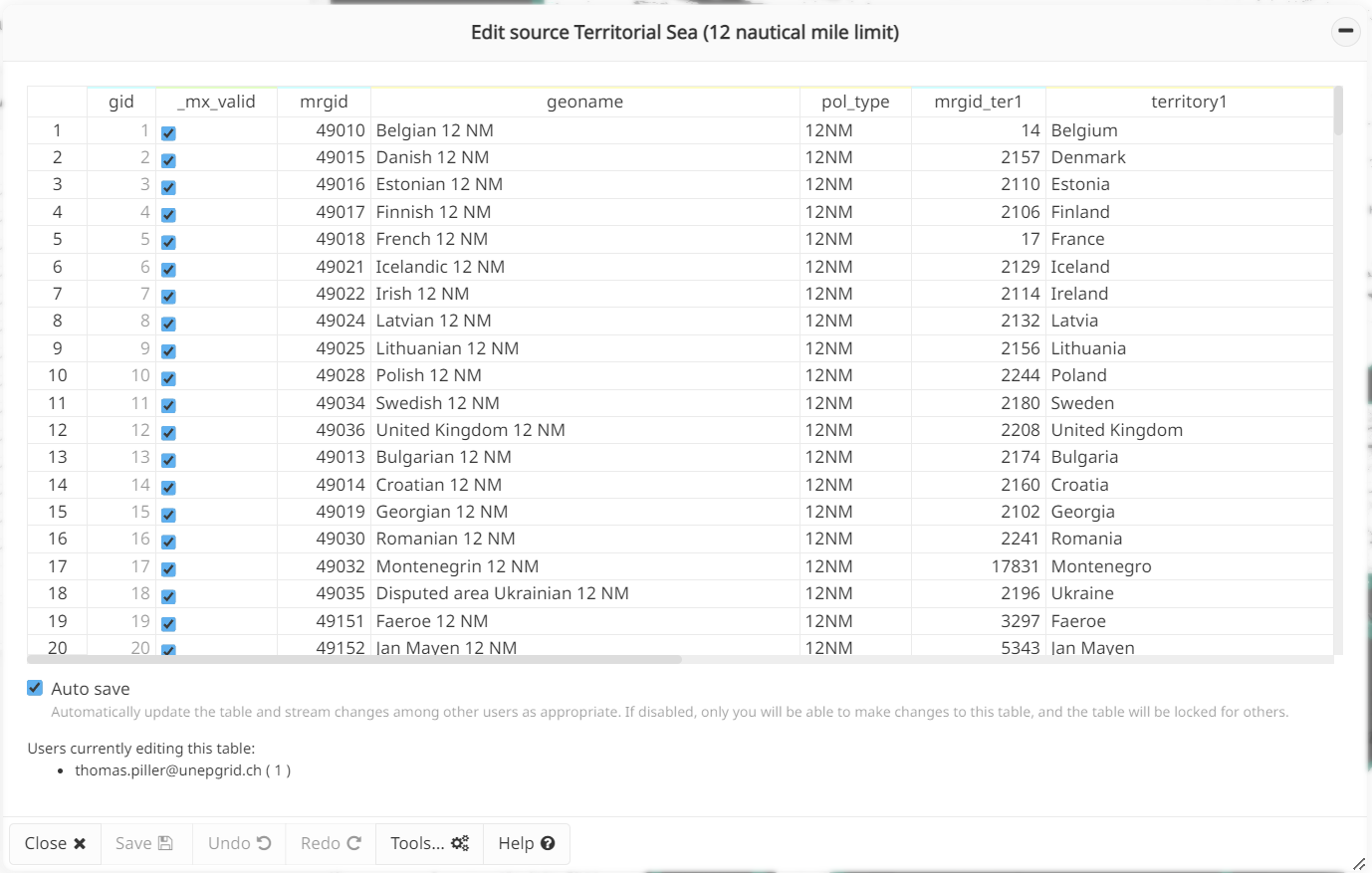
Edit vector source tool layout#
How does the tool work?#
Selecting the source to edit#
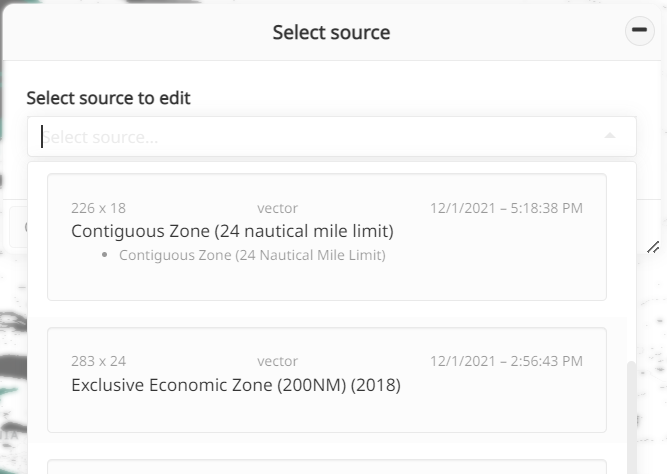
Selection of the source to edit#
Once the tool is opened from the Toolbox, a drop-down list presents all the sources editable by the current user. For each source, the following information is provided:
title
last modification date
type of source
dimensions (rows x columns)
list of views based on source
A search can be performed on the list by entering text in the interactive field. All the information listed above are parsed and matching texts are underlined.
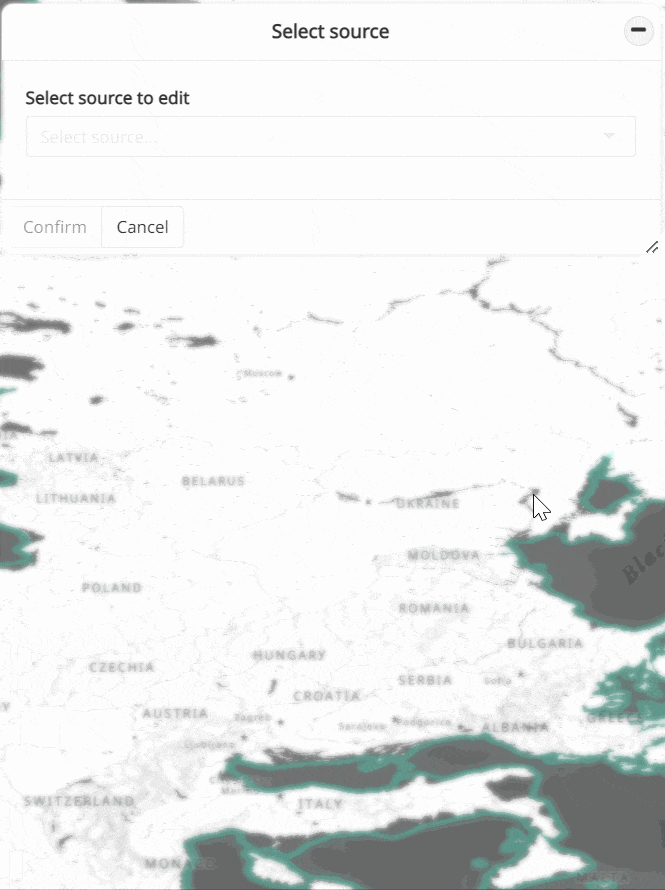
Note
In order not to compromise the user experience and to avoid any performance problem, editing is limited to sources having less than 10,000 rows and 1,000 columns. Beyond these dimensions, the source is grayed out in the list and cannot be selected.
Editing the content of the attribute table#
As several users can edit the same source in parallel, two editing modes have been developed:
auto-save
ON (default): all edits are automatically pushed to the database and dynamically transmitted to all users viewing/editing the same source. Parallel edits are allowed in this mode. This behavior is similar to what other spreadsheet applications offer (e.g., Google Sheets, Microsoft Excel online).auto-save
OFF: table editing is blocked for everyone except the active user. Parallel edits are therefore not allowed in this mode. Changes are not automatically saved to the database. The Save button must be clicked to push all changes to the database and to all users viewing/editing the source. The number of modifications that have not been saved in the database is indicated in the Save button.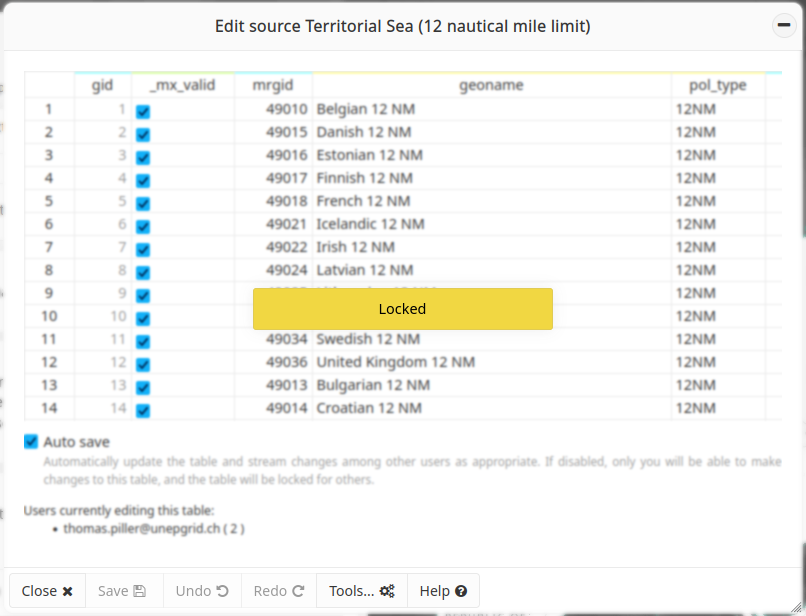
Blocked user when auto-save is deactivated#
By default, auto-save is ON. The MapX team advises users to use this
mode when editing sources.
In either mode, editing is straightforward. First, select the cell(s) to edit and then enter or paste the new value(s). If invalid values are entered during this operation (i.e., the data type does not match), cell(s) will be highlighted in orange in the table. Invalid values are obviously not saved to the database.
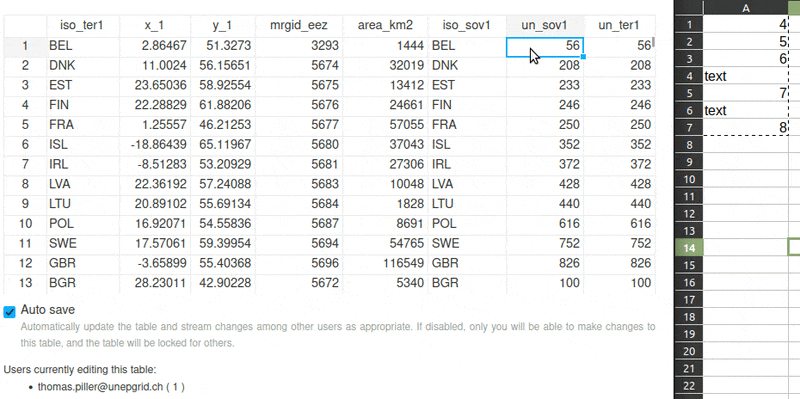
Warning
Numeric values must be formatted with a . as a decimal separator.
As long as the Edit vector source tool has not been closed, it is possible to undo/redo all the changes using the dedicated buttons (located at the bottom of the panel).
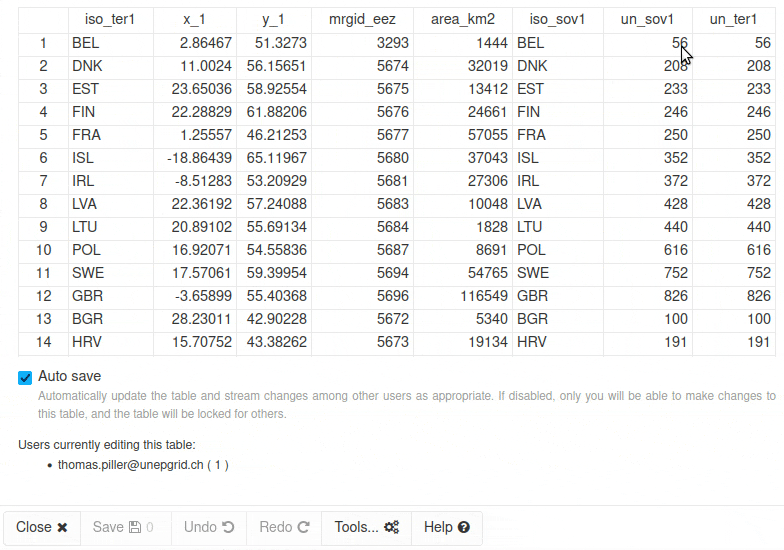
Advanced tools#
Nine advanced tools are available from the dedicated button at the bottom of the panel:
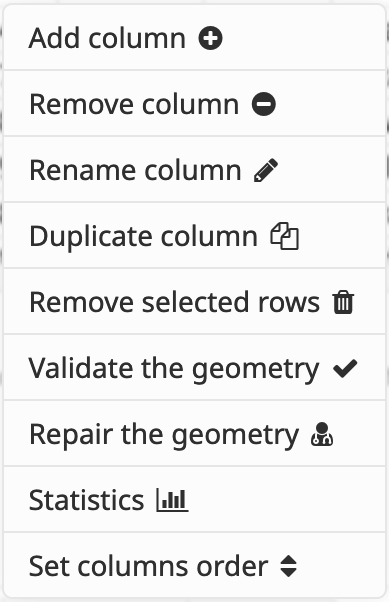
Advanced tools#
Add column#
This tool allows to add a new empty column to the source. Naming rules are as follows: - cannot start with a number - spaces, special characters and reserved keywords are prohibited - length should be more than 3 and less than 50 characters - no duplicates
By default, news columns are added at the last position of the source but it is possible to move them using the Set columns order tool (see below).
Note
New columns are not automatically added to secondary attributes of views. Therefore, the view settings need to be updated to use them in a dashboard or visualize them (i.e., attributes table, pop-up) (more details here).
Add identity column#
This tool allows to add an identity column to a source. An identity column is a special type of column that automatically generates a unique numeric value for each row, providing a reliable identifier. This is especially useful when downloading sources from MapX, as it ensures each row can be uniquely referenced.
Remove column#
This tool allows to remove a specific column from the source. The deletion will be performed in the database and all interactive tables. It is not possible to undo this action after the last confirmation panel.
Note
It is not possible to delete a column that is used as a primary and/or secondary attribute in views.
Tip
A publisher may not have editing rights on all the views using the column to be deleted. In such a case, the list of views using the source is available from the Manage sources tool and the email address of the view’s last editor is available in the view’s metadata. If deletion is mandatory, please contact the publishers in question to request an update to these views or the MapX team at info@mapx.org .
Rename column#
This tool allows to rename a column from the source (see Add column for naming rules).
In the event that some code uses data from the source, the tool is blocked to avoid breaking publicly available content. Code may be:
custom code views
vector views with a custom style
dashboards (which can be associated with any type of views)
In the tool interface, a table lists all views with code that depends on the source. The views title is a clickable link allowing easy access to publishers for editing.
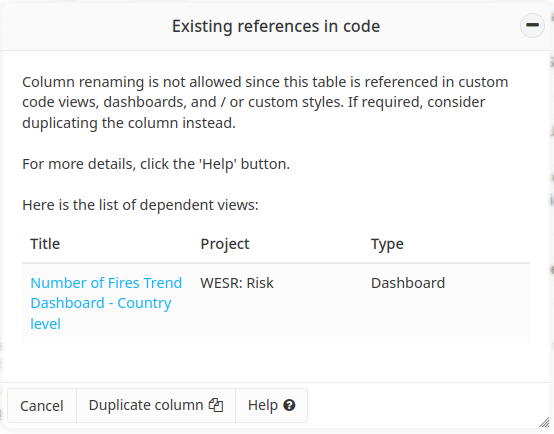
List of references in code#
In such a scenario, to rename a column follow these steps:
duplicate the desired column (a shortcut is available at the bottom of the panel)
update the code for the views listed in the table using the new column/name defined in point 1
update the views settings so that only the new column is listed in the primary and/or secondary attributes
delete the original column now that it is no longer used anywhere
Duplicate column#
This tool allows to duplicate a column of the attribute table with its content. As a new column is added, the same restrictions as Add column apply (see above).
Remove selected rows#
This tool allows to delete rows from the dataset that have been previously
selected from the table editor. To select rows, simply click on the row indexes.
Multiple selection can be performed by holding down the CTRL key or
Command key on macOS. The deletion will be performed in the database and
all interactive tables. It is not possible to undo this action after the last
confirmation panel.
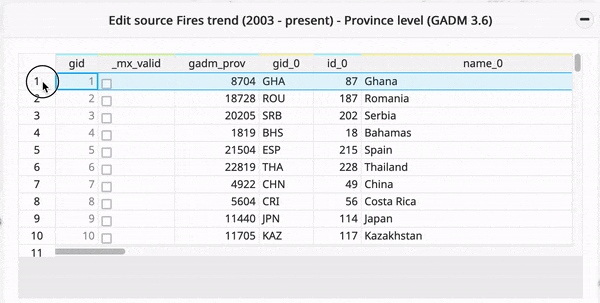
Selecting rows for deletion#
Note
While it’s possible to delete all the rows of a source without impacting the MapX application, an empty source will definitely become unusable, as it is currently not possible to add new rows to sources.
Validate the geometry#
This tool checks the
validity
of all the source geometries (most important for polygons as lines and
points cannot be
invalid )
without repairing them. Validity is evaluated with the PostGIS
function ST_IsValid() and
the result is saved in the _mx_valid column which is automatically
generated by MapX. Having a source with valid geometries
(_mx_valid IS TRUE) is crucial as it is a prerequisite for using
algorithms for geometry calculations (e.g.
Area intersection tools).
Repair the geometry#
This tool repairs the invalid geometries present in the source. Polygons
(remember lines and points are always valid) with a FALSE value in
the _mx_valid column will be repaired using the PostGIS
ST_Buffer() function.
Buffer output is always a valid polygonal geometry and it can handle
invalid inputs, so buffering by distance 0 is used as a way of repairing
invalid polygons (source ).
Warning
In rare cases, valid outputs may not conform to your intuition as to their appearance.
Statitics#
This tool allows to get basic statitics for a given attribute as well as
the number of missing values it has. numeric type attributes are
automatically classified in 5 bins/classes using the Jenks method. A
frequency table of distinct values is displayed for boolean and
string type attributes.
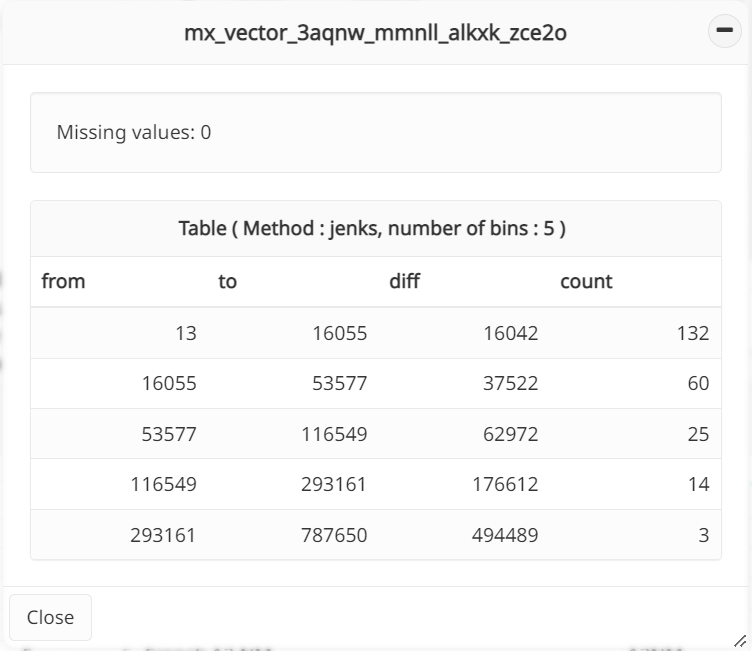
Attribute statistics#
Set columns order#
This tool allows to define the order in which the columns are displayed when the attribute table is viewed or edited. The use of this tool does not alter the table in the database but just its rendering in MapX.